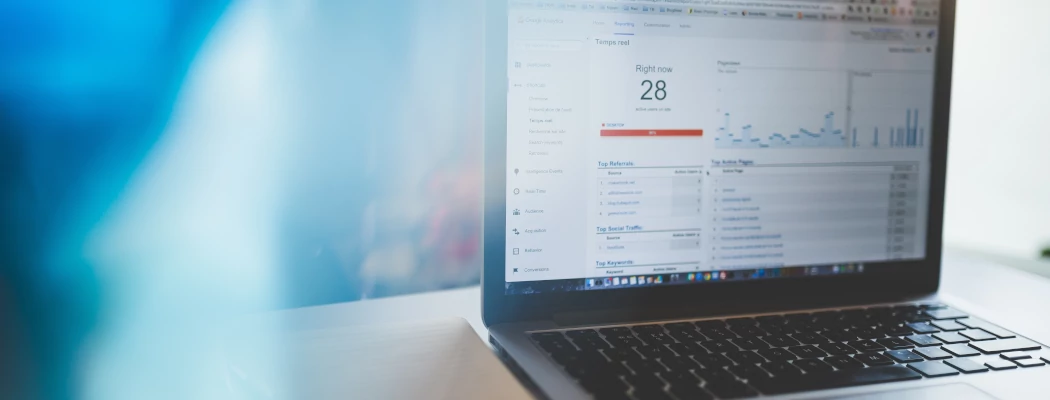Si vous êtes un utilisateur de Universal Analytics et que vous vous demandez comment migrer vers Google Analytics 4, vous êtes au bon endroit. Dans cet article, je vais vous expliquer les principales différences entre les deux plateformes, et les avantages que vous pourrez tirer de Google Analytics 4.
Migration vers Google Analytics 4 obligatoire avant juillet 2023
La migration vers Google Analytics 4 est devenue obligatoire pour tous les utilisateurs d'Universal Analytics avant juillet 2023. Si vous n'avez pas encore effectué la migration, il est temps de vous y mettre !
Il y a plusieurs raisons pour lesquelles la migration est nécessaire. Tout d'abord, Google a annoncé qu'ils ne prendront plus en charge Universal Analytics après cette date. Cela signifie que si vous ne migrez pas, vous ne pourrez plus utiliser les outils de Google Analytics pour suivre et analyser les données de votre site web ou de votre application.
En outre, Google Analytics 4 offre de nombreux avantages par rapport à Universal Analytics. Il permet un suivi plus facile des données à travers les sites web et les applications, une intégration avancée avec Google Ads et des rapports personnalisés avec des insights et des prévisions basés sur l'IA. Il est également plus adapté pour un futur sans cookies, offrant une collecte de données simplifiée et plus accessible pour les utilisateurs et l'algorithme de Google.
Comment migrer depuis Google Analytics Universal
La première étape pour migrer vers GA4 est de créer un nouveau propriété dans votre compte Google Analytics.
Vous pouvez le faire en accédant à la section "Admin" de votre compte.
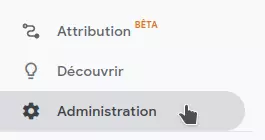
Puis en sélectionnant "Créer une propriété" dans la colonne "Propriété".
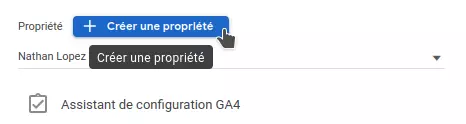
Il est important de noter que cette étape ne supprimera pas votre propriété GA Universal existante, vous pouvez donc continuer à utiliser les deux en parallèle jusqu'à ce que vous soyez prêt à effectuer la migration complète.
Une fois que vous avez créé votre propriété GA4, vous devrez installer les balises GA4 sur votre site web. Vous pouvez le faire en utilisant Google Tag Manager ou en installant manuellement les balises gtag.js. Il est important de vérifier que les balises ont été installées correctement avant de continuer. Enfin, vous devrez configurer les événements et les conversions dans GA4 pour pouvoir suivre les données de conversion de manière efficace sur votre nouvelle propriété.
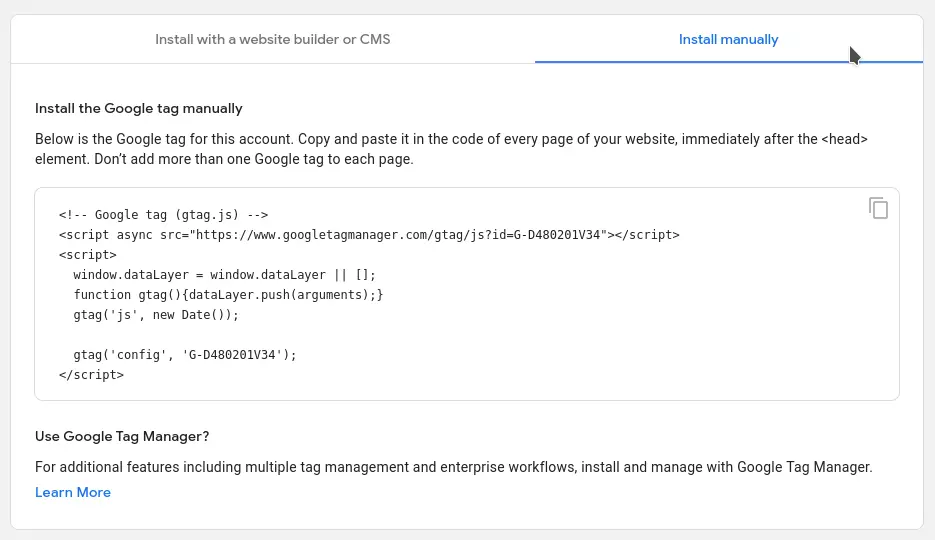
Il est important de noter que la migration vers GA4 peut être un peu complexe, surtout si vous avez été utilisateur de GA Universal pendant de nombreuses années. C'est pourquoi il est important de prendre le temps de bien comprendre les nouvelles fonctionnalités et les différences entre les deux plateformes avant de commencer la migration.
Qu’est-ce qui change entre Universal Analytics et Google Analytics 4 ?
GA4 utilise une structure de données et une logique de collecte de données assez différentes, en se basant sur les utilisateurs et les événements plutôt que sur les sessions. Le passage à un modèle basé sur les événements offre de nombreux avantages pour les marketeux, tels que l'analyse multi-plateforme et une meilleure capacité à analyser les parcours.
Malheureusement, il y a des fonctionnalités qui ne seront pas disponibles ou pas aussi développées dans Google Analytics 4.
- Les vues
- La filtration IP limitée ou inexistante
- Des rapports manquants qui doivent être configurés manuellement
- Des limites sur les dimensions personnalisées
Alors, qu'est-ce que l'on gagne en passant à Google Analytics 4 ? Il y a de belles nouveautés qui vous attendent !
- Avec GA4, vous pourrez bénéficier d'un accès simplifié à vos données
- Vous pourrez également avoir une meilleure traçabilité sur vos sites et applications (cross-plateforme)
- Enfin un suivi d'événements sans code
- Des rapports personnalisés
- Des insights et prédictions basés sur l'IA
- Vous pourrez également intégrer de manière avancée vos audiences avec Google Ads et avoir une vision plus globale de l'expérience client
Présentation du tableau de bord de Google Analytics 4 (Accueil / Home)
Le dashboard de Google Analytics 4 est vraiment sympa ! Il est plus visuel et facile à utiliser que l'ancien. Il est divisé en sections claires qui vous permettent de voir rapidement les informations les plus importantes.
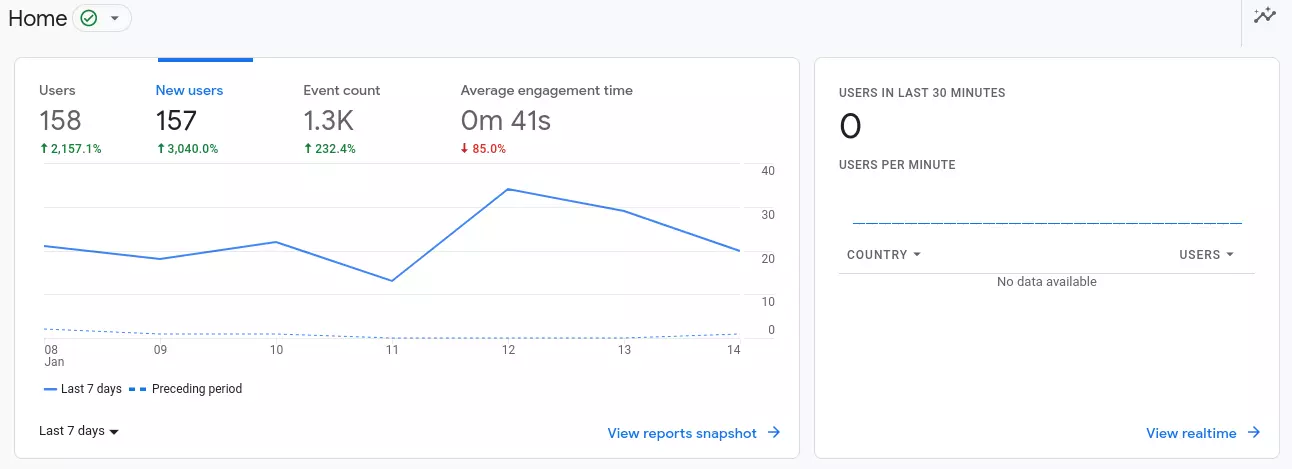
Un premier bloc, qui vous montre le nombre d'utilisateurs et de nouveaux utilisateurs sur une période donnée, ainsi que le temps d'engagement moyen et les revenus totaux.
Le second, "Users in last 30 minutes", qui vous montre combien d'utilisateurs vous avez eus dans les 30 dernières minutes et où ils se situent géographiquement.
"Recently accessed", qui vous montre plusieurs rapports que vous avez consultés récemment.
"Suggested for you" vous donne certains ensembles de données que vous consultez régulièrement.
"Insights & recommendations" vous donne des idées sur les domaines où vous voyez des augmentations ou des diminutions, ou simplement des changements inattendus.
Pour accéder aux rapports détaillés de Google Analytics, il faut cliquer tout à gauche sur "Reports".
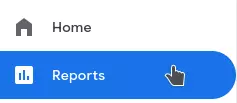
Présentation des rapports par défaut de Google Analytics 4
GA4 vous offre un ensemble de rapports organisés en cinq catégories: acquisition, engagement, monétisation, rétention et utilisateurs. Contrairement à Universal Analytics, GA4 vous permet de personnaliser les menus et d'ajouter vos propres rapports. Pour commencer, nous allons examiner les rapports par défaut proposés par GA4.
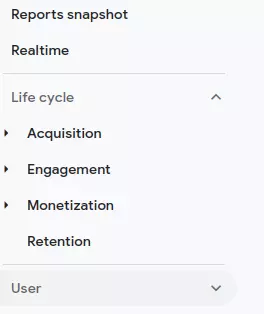
Reports Snapshot
C'est le premier menu que vous voyez lorsque vous cliquez sur "Reports" dans le menu !
Le tableau de bord de GA4 (Reports Snapshot) vous résume toutes les données les plus intéressantes en un seul endroit. C'est très intéressant pour avoir une vision global et suivre votre progression d'un coup d'œil.
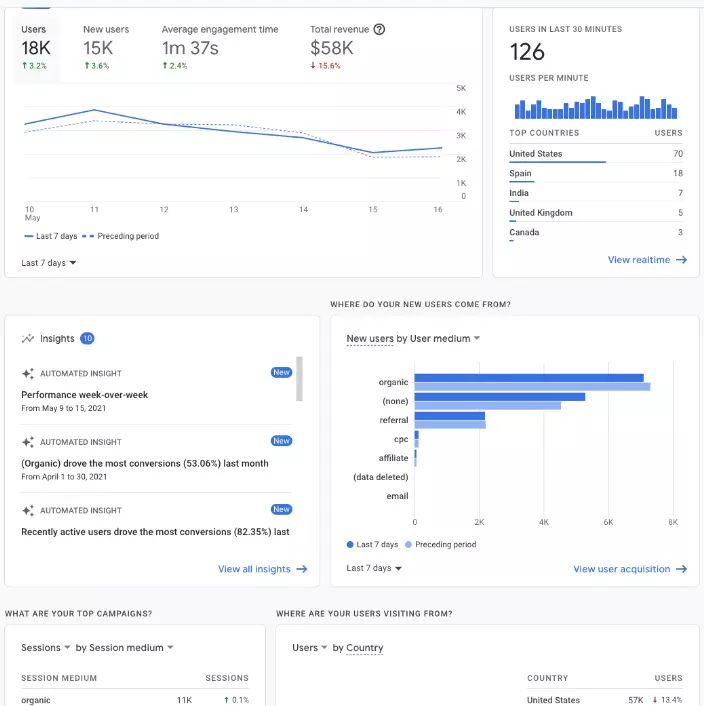
Ce tableau de bord inclus :
- Comportement des utilisateurs
- Utilisateurs des 30 dernières minutes
- Insights
- Nouveaux utilisateurs par canal
- Utilisateurs par pays
- Activité des utilisateurs au fil du temps
- Activité des utilisateurs par cohorte
- Vues par pages et écrans
- Événements principaux
- Conversions principales
- Produits les plus vendus
- Conversions par plateforme
Rapport en temps réel dans Google Analytics 4
La section "Real-Time Overview" de GA4 vous permet de suivre en temps réel les activités de vos utilisateurs sur votre site ou votre application.
Cela vous donne une vue d'ensemble de vos utilisateurs en ligne, des pages vues, des événements déclenchés et des conversions en cours. Cela vous permet de voir immédiatement comment vos campagnes ou modifications de site affectent les performances en temps réel.
Elle est particulièrement utile pour les sites ayant un grand nombre d'utilisateurs, car elle permet de prendre des décisions rapidement en fonction des données en temps réel. Personnellement, je l'utilise principalement pour effectuer des tests et vérifier la bonne remontée des événements.
Rapports sur le cycle de vie
Les rapports de cycle de vie dans GA4 vous permettent de suivre l'acquisition, l'engagement, la monétisation et la rétention de vos utilisateurs. C'est la ou je passe le plus de temps dans GA, pour comprendre comment les utilisateurs interagissent avec mon site, afin de prendre les bonnes décisions.
Nous allons découvrir chaque rapport et expliquer son fonctionnement.
Rapports d'acquisition
Les rapports d'acquisition vous montrent comment les utilisateurs arrivent sur votre site web.
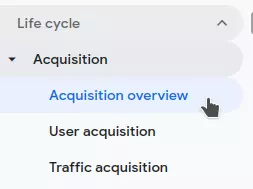
Cela inclut les pages par lesquels ils sont arrivés sur votre site, les moteurs de recherche, les réseaux sociaux ou les campagnes publicitaires.
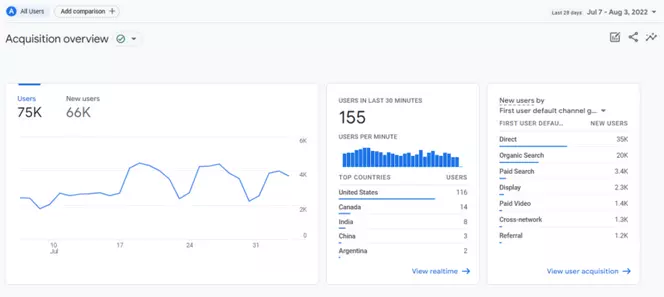
C'est important car cela vous permet de comprendre quelles stratégies fonctionnent le mieux pour attirer de nouveaux utilisateurs sur votre site.
Enfin, il y a un graphique des nouveaux utilisateurs par canal qui vous montre combien de visiteurs ont été acquis via chaque canal de manière automatique.
Engagement
Les rapports d'engagement vous permettent de voir comment les utilisateurs interagissent avec votre site ou votre application. Cela inclut des choses comme le temps passé sur le site, les pages vues par utilisateur et les événements déclenchés.
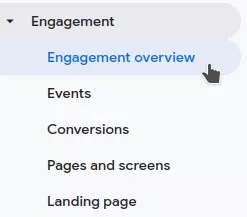
Dans cette section, vous pouvez voir des graphiques montrant les tendances de l'engagement au fil du temps, ainsi que des tableaux détaillant les données pour chaque page ou événement spécifique.
En utilisant ces rapports, vous pouvez identifier les pages qui fonctionnent bien et celles qui ont besoin d'amélioration, ainsi que les événements qui sont les plus populaires et les plus performants. Cela vous aide à comprendre comment les utilisateurs utilisent votre site et à prendre des décisions pour améliorer leur expérience.
Monétisation
Les rapports de monétisation dans Google Analytics 4 sont conçus pour les entreprises de e-commerce ou les applications avec des achats intégrés.
Sur la page de vue d'ensemble de la monétisation, vous pouvez voir les données clés de la monétisation regroupées dans des graphiques et des tableaux, tels que :
- Le graphique de tendance de chiffre d'affaires total, de chiffre d'affaires e-commerce et de chiffre d'affaires publicitaire
- Les ventes totales et les revenus publicitaires par source
- Les produits les plus vendus et leur chiffre d'affaires associé
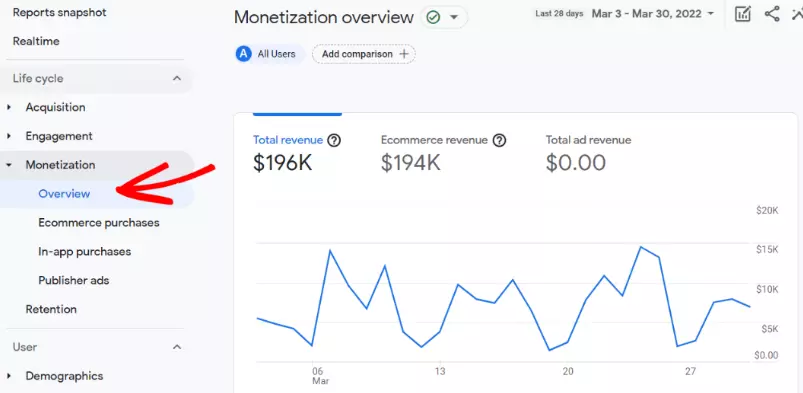
Il est important de noter que pour utiliser pleinement ces rapports, votre site web ou application doit avoir un système de vente et de suivi des paiements en place. Cela vous permettra de suivre les ventes, les revenus et les informations sur les produits les plus populaires. Cela peut vous aider à déterminer les produits les plus rentables et à cibler les campagnes publicitaires pour maximiser les revenus.
Rétention
La section de Rétention dans Google Analytics 4 vous permet de suivre la fréquence à laquelle les utilisateurs reviennent sur votre site.
Cela vous permet de comprendre combien de temps les utilisateurs passent sur votre site et de savoir quelles pages ils visitent le plus souvent.
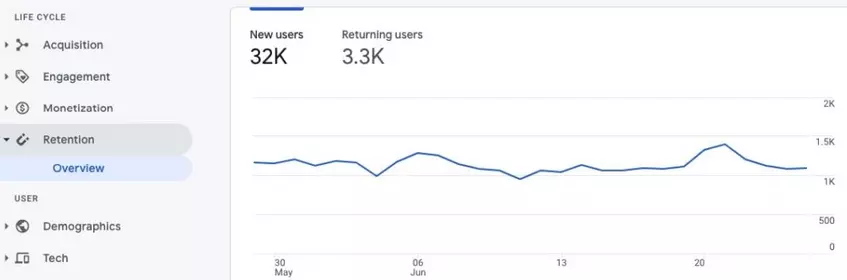
Dans cette section, vous trouverez des graphiques et des tableaux qui montrent la fréquence des visites des utilisateurs, leur durée de session moyenne et leur taux de rebond. Vous pouvez également voir les pages les plus populaires et les événements les plus fréquemment utilisés.
En utilisant ces données, vous pouvez identifier les pages et les fonctionnalités qui retiennent les utilisateurs sur votre site et les inciter à y revenir.
Vous pouvez également identifier les pages qui ont un taux de rebond élevé et les améliorer pour retenir les utilisateurs plus longtemps.
Rapports démographiques
Les rapports démographiques vous permettent de voir comment les différentes caractéristiques de votre audience, telles que l'âge et le sexe, influencent l'engagement et les conversions sur votre site.
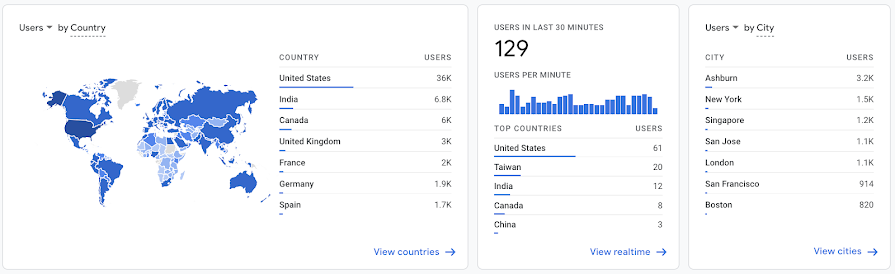
Vous pouvez voir des données telles que le nombre d'utilisateurs, les sessions, les taux de rebond et les conversions par tranche d'âge ou par sexe pour mieux comprendre les tendances de votre audience.
Rapports techniques
Les rapports techniques de GA4 vous permettent de voir comment votre site est utilisé par les utilisateurs. Vous pouvez trouver des informations sur les navigateurs utilisés, les résolutions d'écran, les systèmes d'exploitation et les dispositifs utilisés pour accéder à votre site. Cela vous aide à comprendre les besoins de vos utilisateurs et à optimiser leur expérience sur votre site ou application.
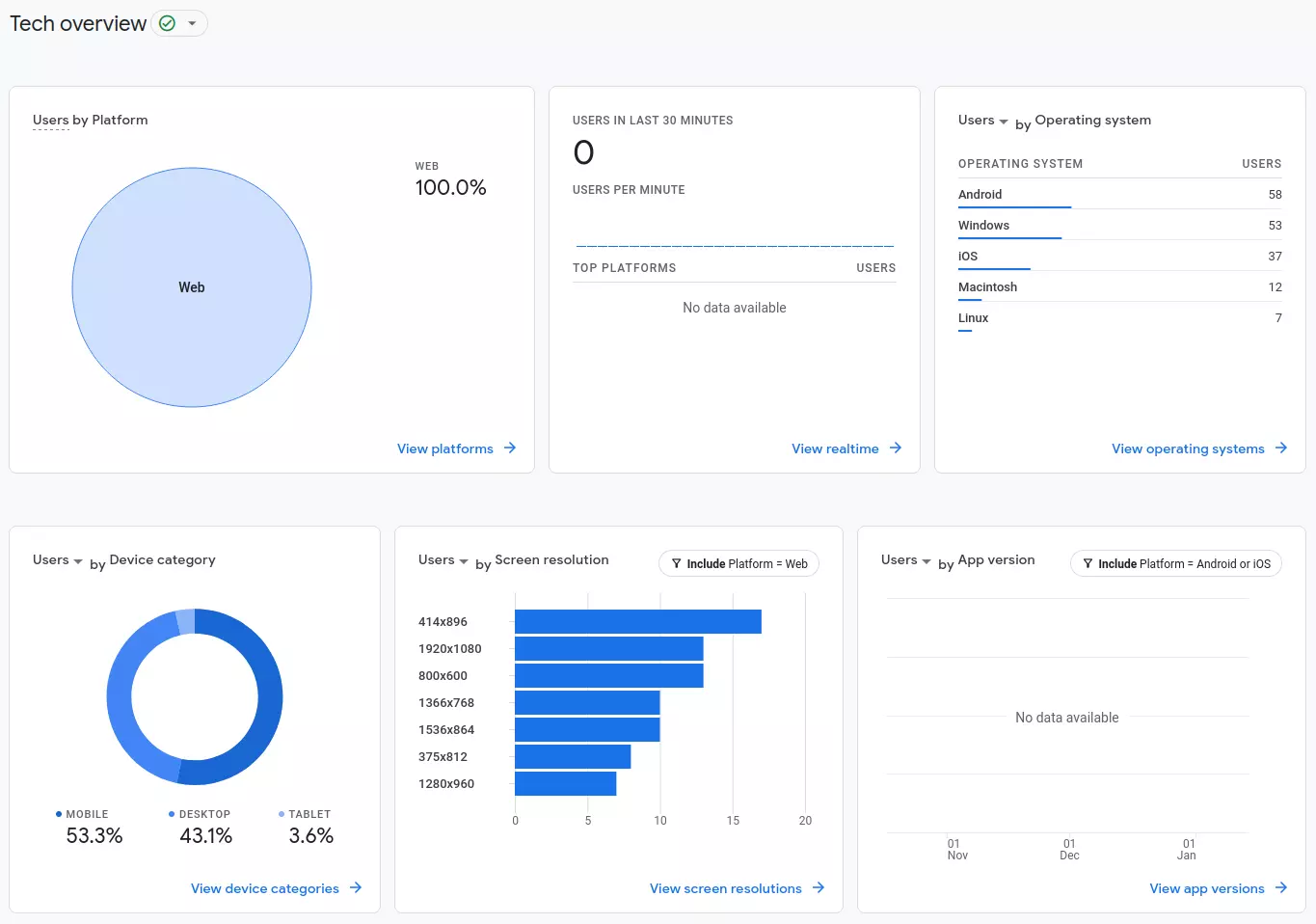
Il est particulièrement utile d'analyser si vos visiteurs utilisent plutôt un mobile, un ordinateur de bureau ou les deux, afin de mettre un maximum d'effort lors de la conception de vos pages web et surtout de les tester avec les bonnes résolutions. Par exemple, si je vois que 90% de mon audience utilise un mobile, je consacrerai beaucoup plus d'importance à l'affichage de mes pages sur mobile.
Comment personnaliser les rapports dans Google Analytics 4 en ajoutant ou supprimant des éléments ?
Tout se passe dans le menu library que vous trouverez en bas à gauche !
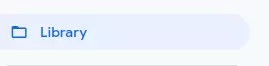
Ici, vous pourrez supprimer les rapports dont vous n'avez pas besoin. Par exemple, si votre site n'est pas dans l'e-commerce, vous pouvez supprimer la partie monétisation. Vous pourrez également ajouter vos propres rapports.
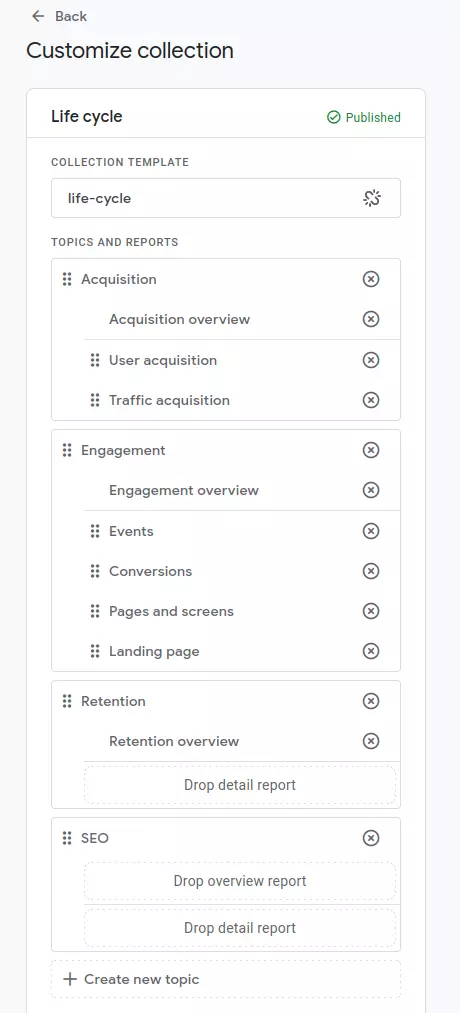
Comment connecter Google Search Console à Google Analytics 4 ?
Google Analytics 4 est connecté à d'autres outils pour vous aider à mieux comprendre votre audience et vos performances. Par exemple, il peut être connecté à la Search Console de Google pour vous donner une idée de la façon dont vos pages apparaissent dans les résultats de recherche.
Pour connecter Search Console à GA4, il suffit d'aller dans le menu Admin (en bas à gauche), puis de sélectionner la propriété souhaitée. En bas de la page, vous trouverez les menus "Product Links" où vous pourrez connecter Search Console.
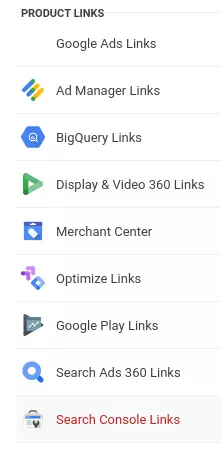
Cliquez sur "Search Console links" et suivez les instructions !
Après avoir connecté Search Console à GA4, vous pourrez activer les rapports liés à Search Console dans le menu librairie.
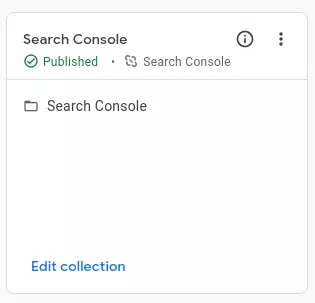
Une fois activé, vous aurez de nouveaux menus propres à Search Console dans vos rapports GA4.
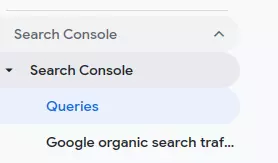
-
Impossible de se connecter à des sites internet, quel que soit le navigateur ? Vérifiez l'heure système.
3 juillet 2023 -
Paiements en ligne : Intégrez Stripe à votre application Ruby on Rails
24 juin 2023 -
Comment construire une vision d'entreprise ?
1er février 2023